간단한 jenkins docker CI/CD 구성
AWS EC2에 Jenkins를 설치 및 어플리케이션 서버를 위한 추가적인 ec2 서버를 구성하면 좋지만, jenkins를 설치하기에는 프리티어 메모리 문제도 있으며, 추가적인 ec2 인스턴스를 기동시 비용 문제가 발생될 수 있다. 그래서 jenkins는 로컬에서 설치하며 어플리케이션 서버는 ec2로 구성하여 AWS 프리티어에서 가능한 수준의 간단한 CI/CD 구축을 해본다.
local docker 설치
도커 설치법은 생략한다. 도커 데스크탑까지 설치하면 좋다.
docker jenkins pull
docker pull jenkins/jenkins:ltsdocker jenkins run
docker volume create volume-jenkinsdocker network create cicd-netdocker run -d -it \
--name jenkins \
--net cicd-net \
-p 8080:8080 -p 50000:50000 \
-v volume-jenkins:/var/jenkins_home \
-v /var/run/docker.sock:/var/run/docker.sock \
jenkins/jenkins:ltsdocker 컨테이너 종료 및 삭제 이후에도 설정을 유지하려면 volume 설정을 해주면 좋다. 그리고 docker 엔진은 host OS의 /var/run/docker.sock 아래에 마운트 된 unix 소켓을 사용한다. docker.sock은 도커 컨테이너 내부에서 데몬과 상호 작용을 할 수 있게 해주는 unix 소캣이다.
만약 권한 문제가 발생한다면 아래와 같이 권한을 주면 된다.
sudo chmod 666 /var/run/docker.sockjenkins 접속 및 설치
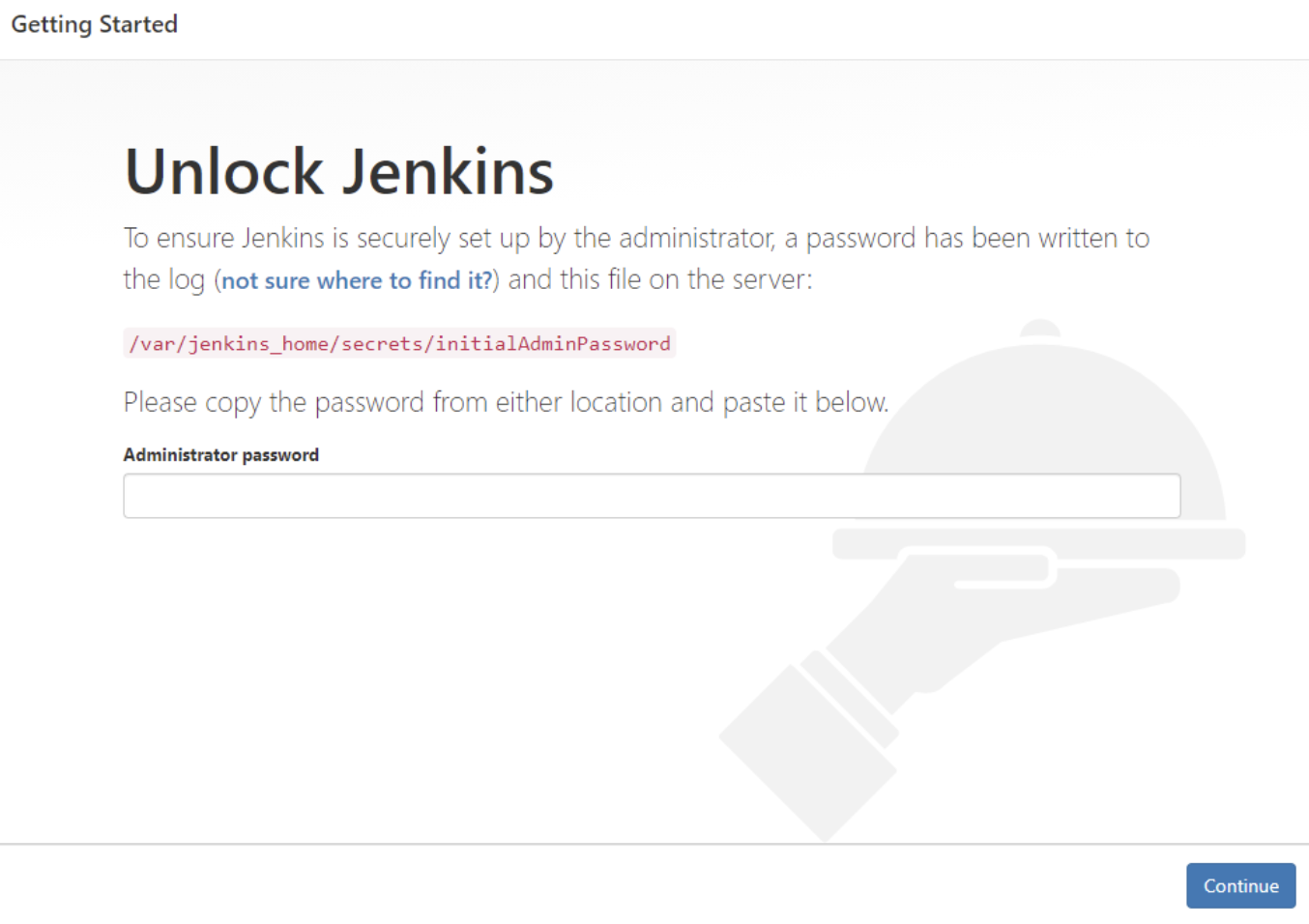
http://localhost:8080/에 접속하면 설치를 위한 초기 패스워드를 입력이 필요하다.
docker exec -i -t --user root jenkins /bin/bashdocker 컨테이너에 root 권한으로 접속한다.
cat /var/jenkins_home/secrets/initialAdminPassword초기 패스워드 정보는 위 경로에서 확인할 수 있으며, 해당 값을 입력 후 설치를 진행한다.
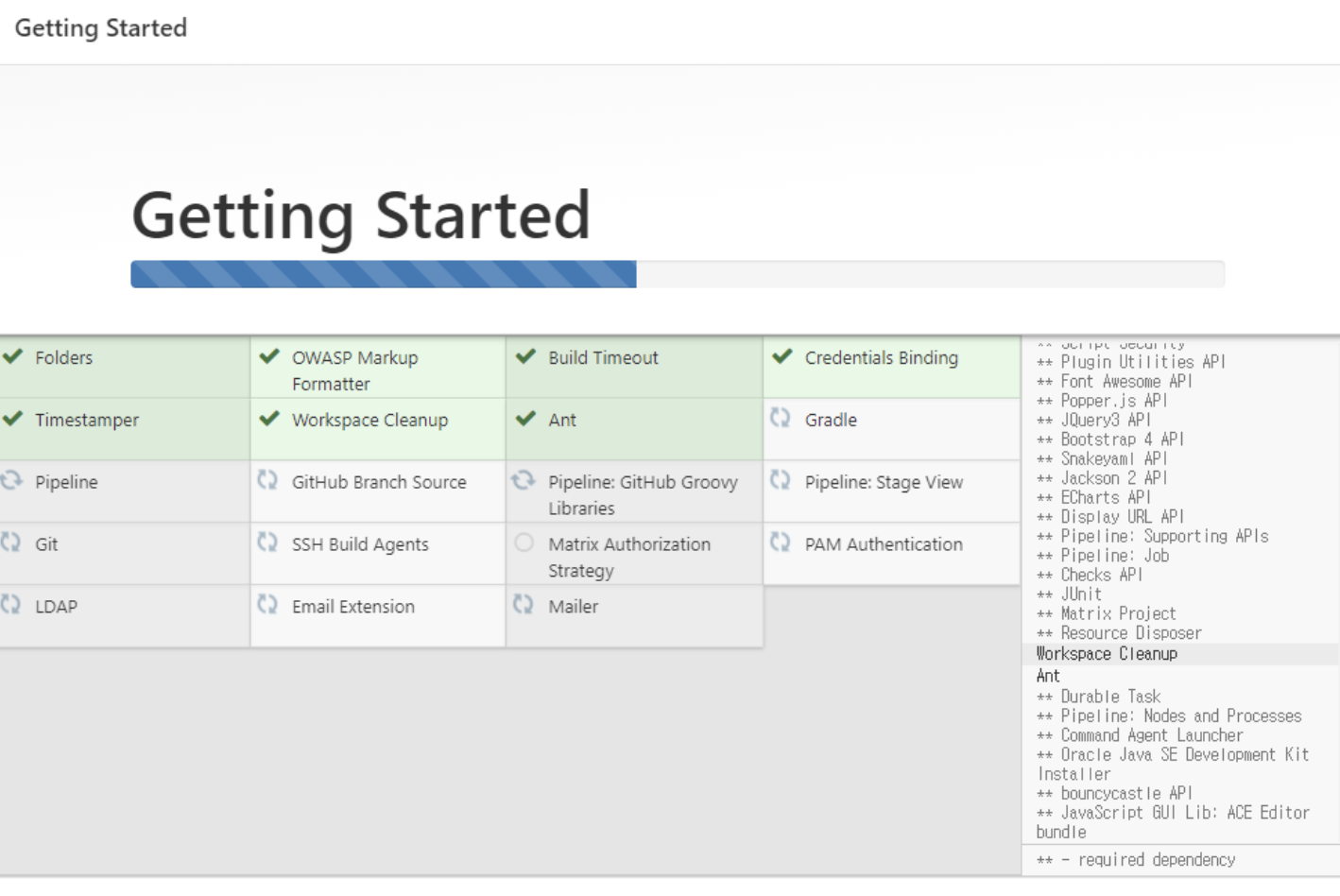
Install suggested plugins 를 클릭하여 기본 플러그인을 설치하면 위 처럼 설치가 진행된다. 이후, 계정 및 간단한 이름을 등록하면 젠킨스를 시작할 수 있다.
jenkins 설정
jenkins private key 등록
jenkins에 ssh 접속을 위한 과정이다. jenkins 내에서 자격 등록을 위해 private key를 등록하고, public key를 git에 등록할 예정이다.
docker exec -i -t --user root jenkins /bin/bash이미 접속해있다면 상관없고, jenkins 컨테이너에 접속 한다.
ssh-keygenssh key를 생성한다. 명령어 입력 후 엔터 계속 클릭하면 생성이 된다.
cd /root/.ssh/
cat id_rsa
cat id_rsa.pub위 경로에 private key id_rsa 및 public key id_rsa.pub 가 각각 잘 생성되었는지 확인한다.
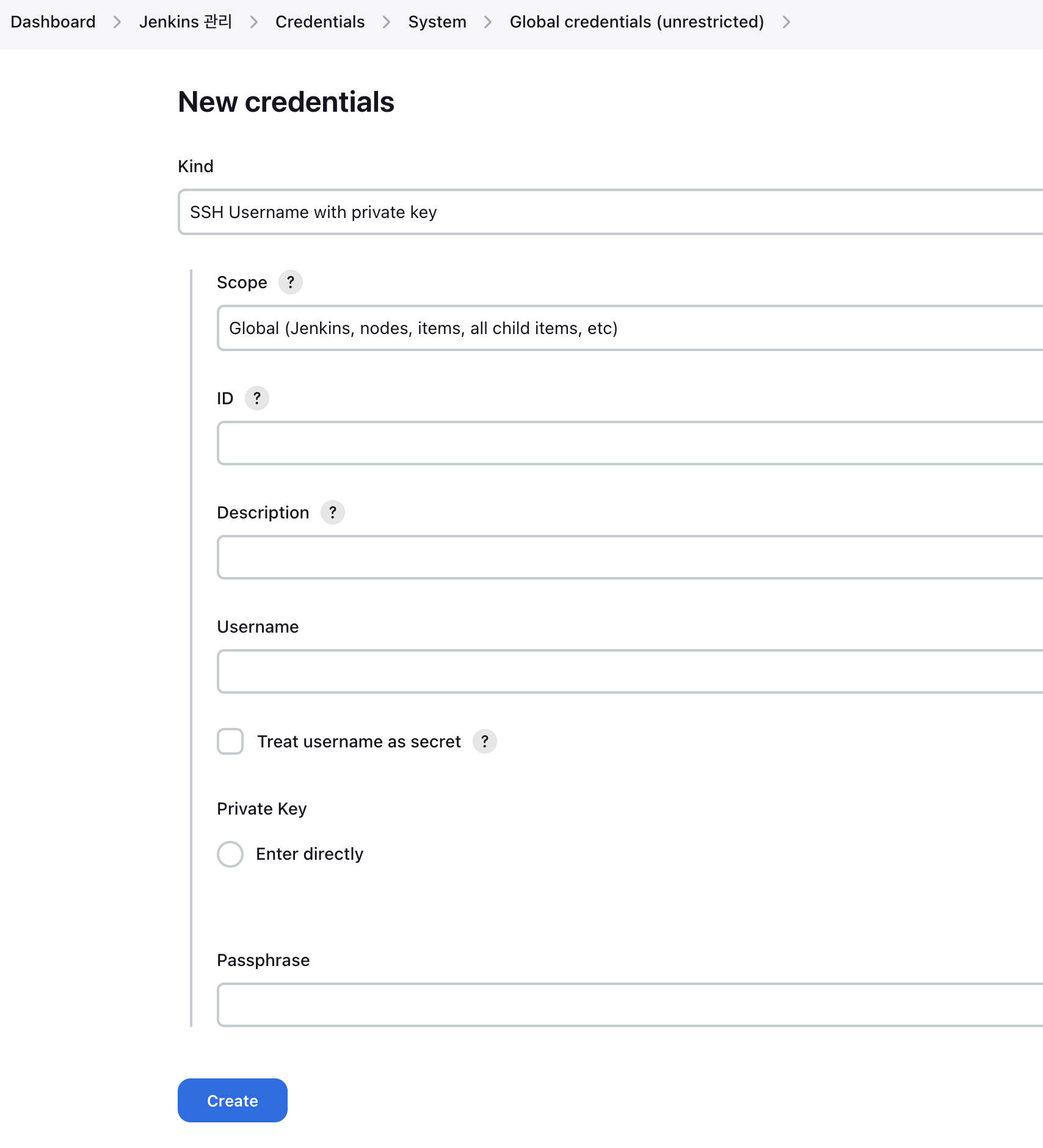
Setting > Developer settings > Personal access tokens > tokens(classic) > Generate new token(classic)위 경로에서 ssh private 자격을 등록한다. SSH Username with private key 타입으로 등록하며, ID는 아무거나 작성해도 좋다. 나는 ssh로 작성했다. 그리고 private key를 작성할때는 id_rsa 파일의 전체 정보를 넣으면 된다. 반드시 -----BEGIN OPENSSH PRIVATE KEY----- 문구 부터 -----END OPENSSH PRIVATE KEY----- 까지 끝까지 다 넣어주도록 한다.
github jenkins public key 등록
방금 등록한 private ssh와 대응되도록 git에는 public ssh를 등록한다.
github > 등록할 레포지토리 > Settings > Deploy keys > Add deploy key이름은 편하게 짓고, jenkins 컨테이너의 id_rsa.pub 파일 내용을 그대로 넣어주면 정상적으로 등록된다.
github developer token 발급
github에서 아래 경로로 이동 후 토큰을 발급한다. 이제는 jenkins에서 git에 연결하고 개발 관련 컨트롤을 하기 위함이다.
전체 메뉴의 Setting > Developer settings > Personal access tokens > tokens(classic) > Generate new token(classic)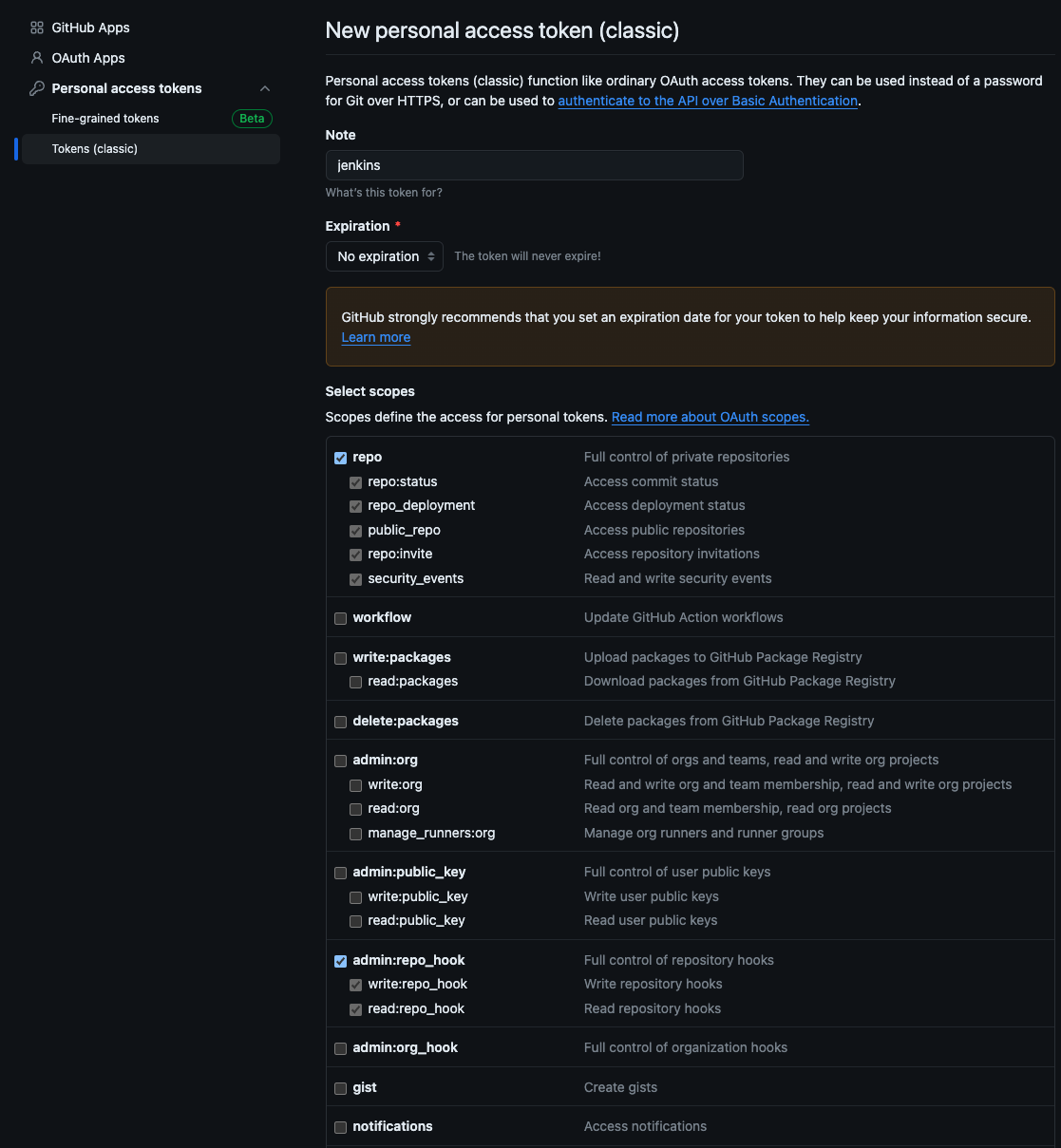
토큰의 권한은 레포를 관리할 수 있는 최소한만 줘도 된다. 토큰 이름은 jenkins로 지었으며, 토큰 만료기간은 따로 설정하지 않았다.
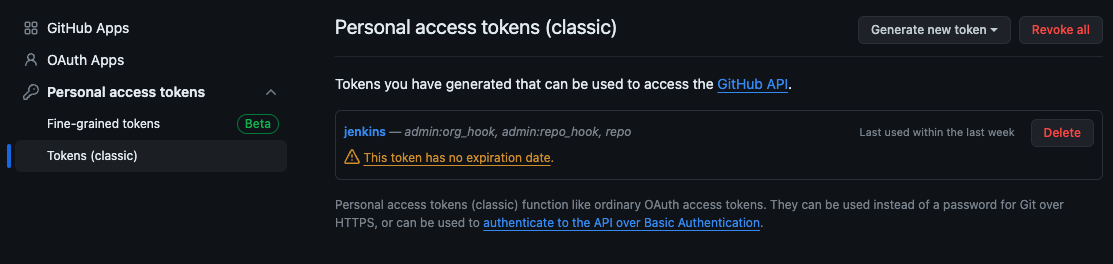
신규 발급된 토큰의 private key는 잘 저장해두고 복사한다.
jenkins git-hub credentials 등록
마찬가지로 jenkins에서도 해당 토큰을 연결해야한다. 서로 상호 연결한다고 생각하면 된다.
Jenkins 대시보드 > Jenkins 관리 > Security > Credentials > global > Add Credentials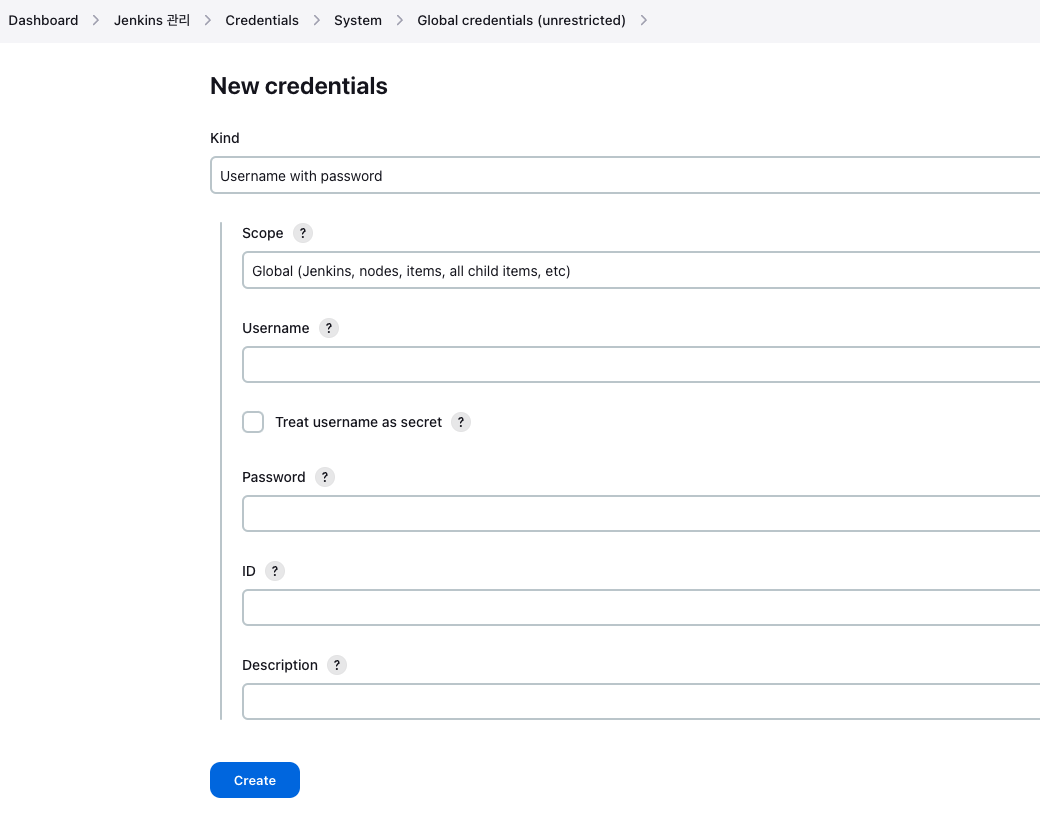
Username with password로 설정 후 본인의 git 아이디를 username에, 패스워드는 로그인할때 패스워드가 아닌, 방금 위에서 발급받은 token을 넣는다! git auth 정책이 바뀌어 일반 비밀번호를 넣으면 auth 에러가 발생하니, 반드시 유의할것!!!
jenkins docker-hub credentials 등록
도커 이미지를 push 하기 위해서는 jenkins에 도커 자격 증명이 필요하다. github 계정 등록과 같은 방법으로 docker hub 계정을 등록하면 된다.
Jenkins 대시보드 > Jenkins 관리 > Security > Credentials > global > Add CredentialsUsername with password로 설정 후 본인의 docker 아이디를 username에, 패스워드를 입력 후 ID에는 아무값이나 구분자로 넣어준다.
ec2 jenkins public key 등록
application 서버로 사용할 ubuntu ec2에도 public key가 있다. 해당 부분은 아래 ec2 생성 후 다시 보는걸 추천한다. 이후 ec2에 접속 후 authorized_keys 를 ssh 경로에 만들어, jenkins의 public key를 등록한다. jenkins 컨테이너 내에서 만든 id_rsa.pub 파일을 그대로 넣으면 된다.
jenkins 컨테이너의 public key 내용 복사
cat /root/.ssh/id_rsa.pubec2 서버에 authorize_keys 파일에 내용 붙여넣기
vi ~/.ssh/authorized_keysssh agent 플러그인 설치
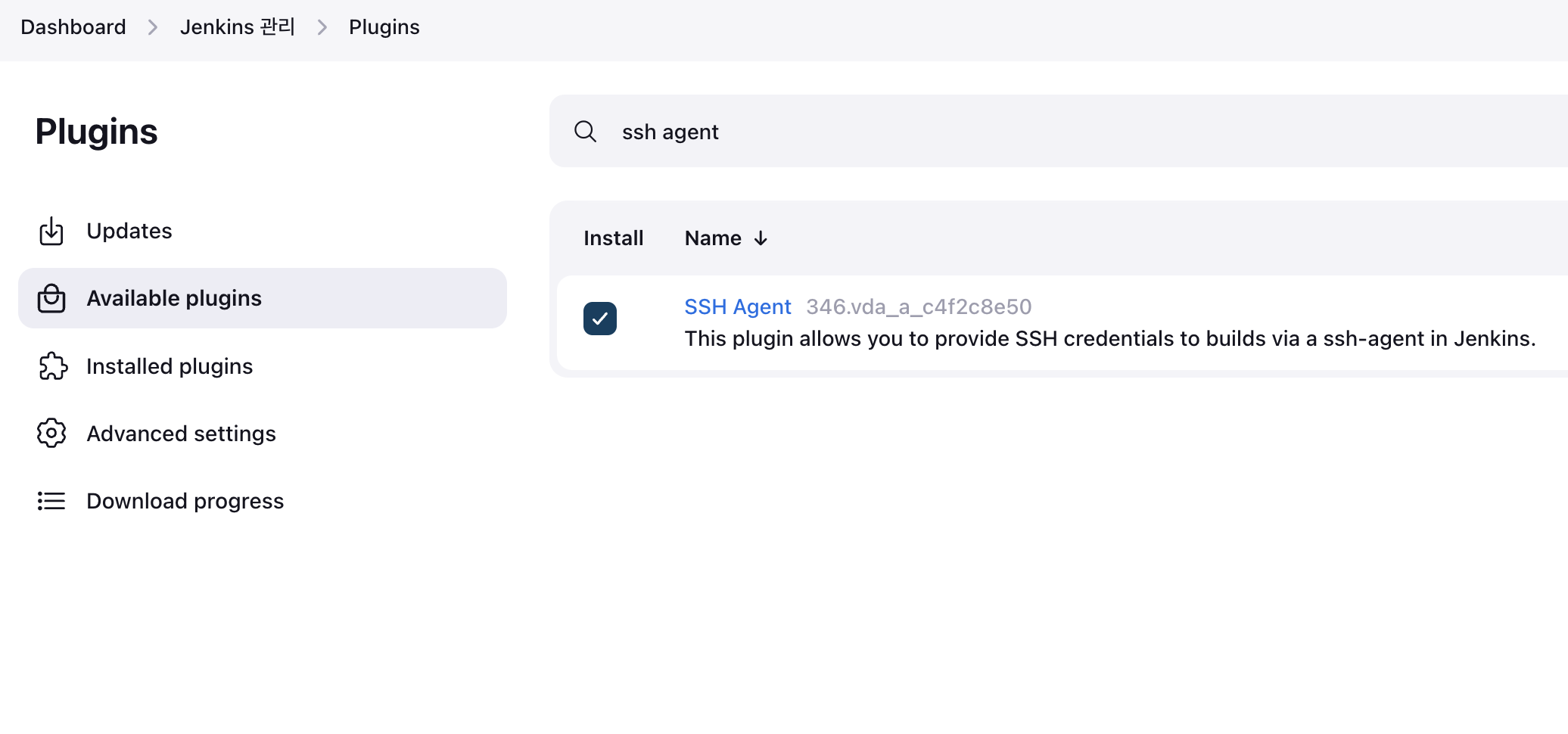
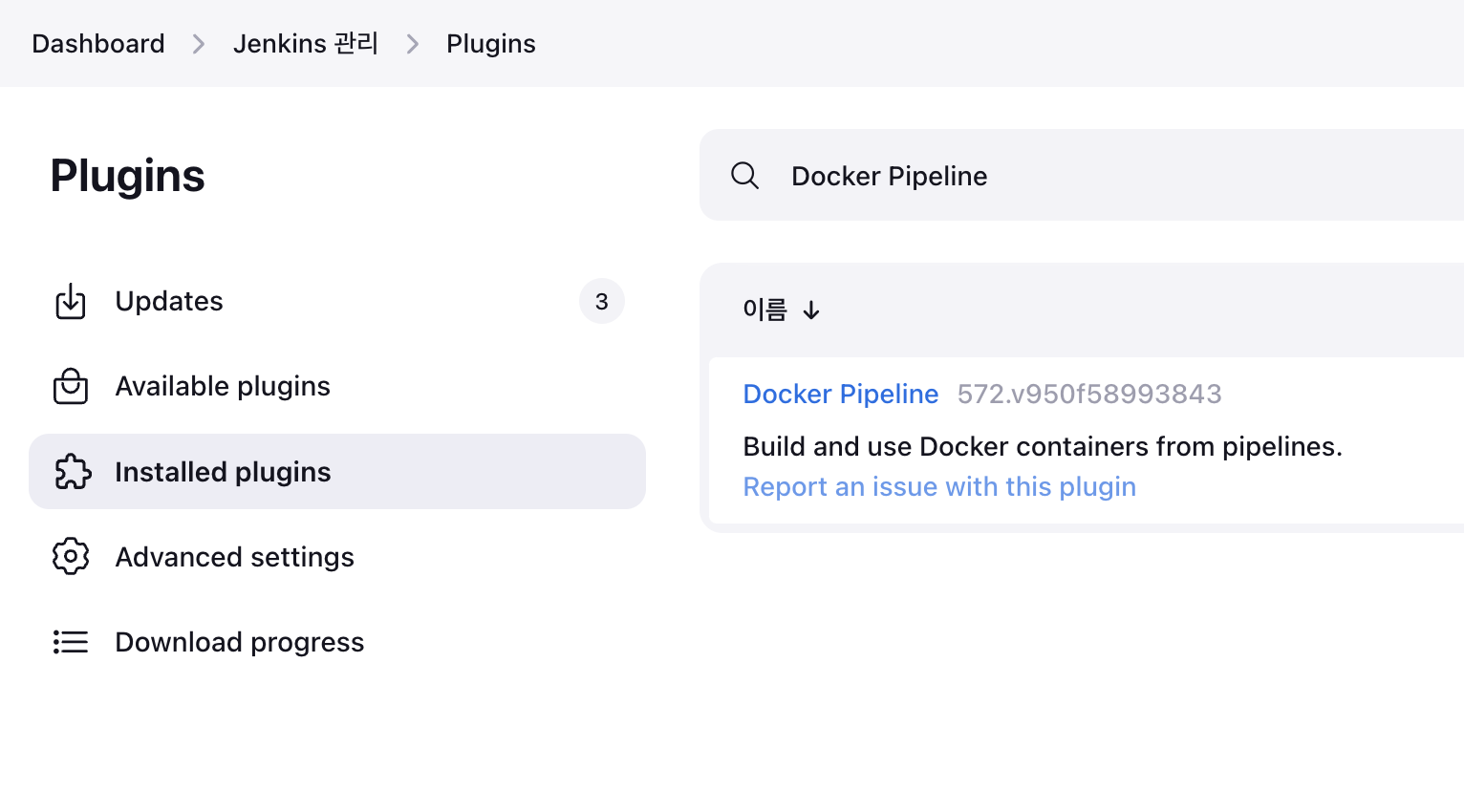
jenkins에서 직접 붙여쓰는 자격 증명과 별개로 ec2에 직접 ssh로 연결하기 위한 SSH Agent 플러그인, docker 파이프라인을 위한 Docker Pipeline을 available plugins에서 설치한다.
Docker Pipeline은 미리 설치해놔서 검색 사진이 없다ㅎ
jenkins docker in docker 설치
jenkins 내에서 docker image build를 통해 docker hub에 push 하는 작업을 위해 docker 설치가 필요하다.
docker exec -i -t --user root jenkins /bin/bash터미널에서 jenkins 컨테이너 접속 후 아래 명렁어에 따라 docker를 설치를 한다. docker 컨테이너 내에서 docker를 설치해야하는 아이러니한 상황이긴하다. 이를 docker in docker라고 한다.
apt-get update -yapt-get install -y\
ca-certificates \
curl \
gnupg \
lsb-releasemkdir -p /etc/apt/keyringscurl -fsSL https://download.docker.com/linux/debian/gpg | gpg --dearmor -o /etc/apt/keyrings/docker.gpgecho \
"deb [arch=$(dpkg --print-architecture) signed-by=/etc/apt/keyrings/docker.gpg] https://download.docker.com/linux/debian \
$(lsb_release -cs) stable" | tee /etc/apt/sources.list.d/docker.list > /dev/nullapt-get update -yapt-get install docker-ce docker-ce-cli containerd.io docker-compose-plugin -ydocker --versiondocker 설치가 완료 되었으면 버전이 뜰 것이다. 확인해보면 된다. 여기까지 진행했으면, jenkins에서 설정해야하는 사항은 끝이다.
app server ec2
ec2 생성
springboot application server를 띄울 ec2 하나를 띄운다. 나는 ubuntu os로 만들었으며, 어떠한 것으로 하든 상관 없다. 그 외 EC2 생성 방법은 생략하며, 키페어를 저장하고 위치만 잘 확인해두도록 한다.
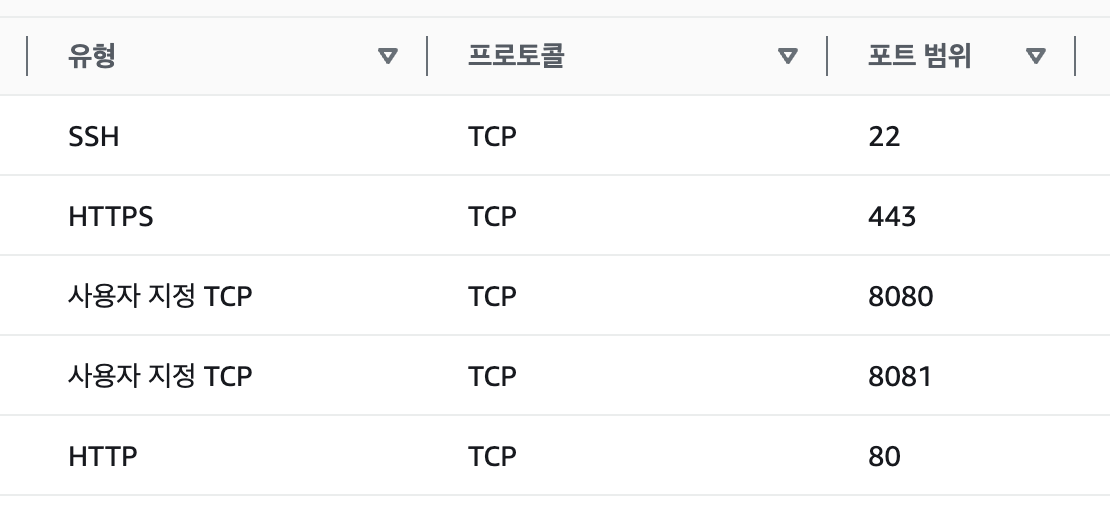
다만 보안그룹 설정 시, 인바운드 설정이 필요하다. nginx를 통해 들어올 TCP 80포트 및 application server의 blue green 배포를 통해 들어올 8080, 8081 포트는 열어둬야 한다. 또한 ec2에 ssh 연결을 해야하므로 ssh 연결을 위한 22번 포트도 반드시 열어둬야한다. https 443 포트는 선택이다.
ec2 docker 설치
ec2에는 docker-compose 명령어를 통해 blue green 배포를 한다. 따라서 docker 및 docker-compose 설치가 필요하다. 설치 내용은 생략한다.
deploy.sh
jenkins에서 ssh 연결 후 실행시킬 deploy 쉘 스크립트가 필요하다. 이때 nginx가 설치(생략)되어 있어야하며 blue가 켜져있으면 green을, green이 켜져있으면 blue를 배포하는 간단한 스크립트이다. ec2의 root 경로에 작성했다.
{컨테이너명} 부분은 필히 본인이 사용할 이름으로 변경해야한다! ex) {컨테이너명} -> test-container
# 1
EXIST_BLUE=$(docker-compose -p {컨테이너명}-blue -f docker-compose.blue.yaml ps | grep Up)
if [ -z "$EXIST_BLUE" ]; then
docker-compose -p {컨테이너명}-blue -f ~/docker-compose.blue.yaml up -d
BEFORE_COMPOSE_COLOR="green"
AFTER_COMPOSE_COLOR="blue"
BEFORE_PORT_NUMBER=8081
AFTER_PORT_NUMBER=8080
else
docker-compose -p {컨테이너명}-green -f ~/docker-compose.green.yaml up -d
BEFORE_COMPOSE_COLOR="blue"
AFTER_COMPOSE_COLOR="green"
BEFORE_PORT_NUMBER=8080
AFTER_PORT_NUMBER=8081
fi
echo "${AFTER_COMPOSE_COLOR} server up(port:${AFTER_PORT_NUMBER})"
# 2
for cnt in {1..10}
do
echo "서버 응답 확인중..(${cnt}/10)";
UP=$(curl -s http://localhost:${AFTER_PORT_NUMBER}/actuator/health | grep 'UP')
if [ -z "${UP}" ]
then
sleep 10
continue
else
break
fi
done
if [ $cnt -eq 10 ]
then
echo "서버가 정상적으로 구동되지 않았습니다."
exit 1
fi
# 3
sudo sed -i "s/${BEFORE_PORT_NUMBER}/${AFTER_PORT_NUMBER}/" /etc/nginx/conf.d/service-url.inc
sudo nginx -s reload
echo "Deploy Completed!!"
# 4
echo "$BEFORE_COMPOSE_COLOR server down(port:${BEFORE_PORT_NUMBER})"
docker-compose -p {컨테이너명}-${BEFORE_COMPOSE_COLOR} -f docker-compose.${BEFORE_COMPOSE_COLOR}.yaml downdocker-compose
위 쉴에서 구동할 blue, green docker-compose 파일이 필요하다. docker-compose.blue.yaml, docker-compose.green.yaml 각각의 compose 파일을 작성했다. deploy.sh 파일과 같은 ec2 root 경로에 작성했다.
version: '3.1'
services:
api:
image: {dockerID}/{컨테이너명}
container_name: {컨테이너명}-blue
environment:
- LANG=ko_KR.UTF-8
- UWSGI_PORT=8080
ports:
- '8080:8080'version: '3.1'
services:
api:
image: {dockerID}/{컨테이너명}
container_name: {컨테이너명}-green
environment:
- LANG=ko_KR.UTF-8
- UWSGI_PORT=8081
ports:
- '8081:8080'jenkins pipeline
pipeline {
agent any
environment {
gitCredential = 'git'
dockerCredential = 'docker-hub'
sshCredential = 'ssh'
}
stages {
stage('Prepare') {
steps {
echo 'Clonning Repository'
git branch: 'master',
url: '{연결할 git 레포지토리 http url}',
credentialsId: gitCredential
}
post {
success {
echo 'Successfully Cloned Repository'
}
failure {
error 'This pipeline stops here...'
}
}
}
stage('Bulid Gradle') {
steps {
echo 'Bulid Gradle'
dir('.'){
sh './gradlew clean build'
}
}
post {
success {
echo 'Successfully Project Build'
}
failure {
error 'This pipeline stops here...'
}
}
}
stage('Bulid Docker') {
steps {
echo 'Bulid Docker'
script {
dockerImage = docker.build("{도커아이디}/{컨테이너명}", "--platform linux/x86_64 .")
}
}
post {
success {
echo 'Successfully Docker Build'
}
failure {
error 'This pipeline stops here...'
}
}
}
stage('Push Docker') {
steps {
echo 'Push Docker'
script {
docker.withRegistry('', dockerCredential) {
dockerImage.push()
}
}
}
post {
success {
echo 'Successfully Docker push'
}
failure {
error 'This pipeline stops here...'
}
}
}
stage('Docker Run') {
steps {
echo 'Pull Docker Image & Docker Image Run'
sshagent (credentials: [sshCredential]) {
sh "ssh -o StrictHostKeyChecking=no ubuntu@{ec2 IP주소} './deploy.sh'"
}
}
}
}
}위 스크립트에 {XXX} 해놓은 부분은 본인이 사용하고자 하는 명명에 맞게 변경해서 사용해야한다. 그대로 사용하면 절대안된다ㅎ
참고로 jenkins 컨테이너 내에 pull 받은 git repo는 /var/jenkins_home/workspace 경로에 있다.
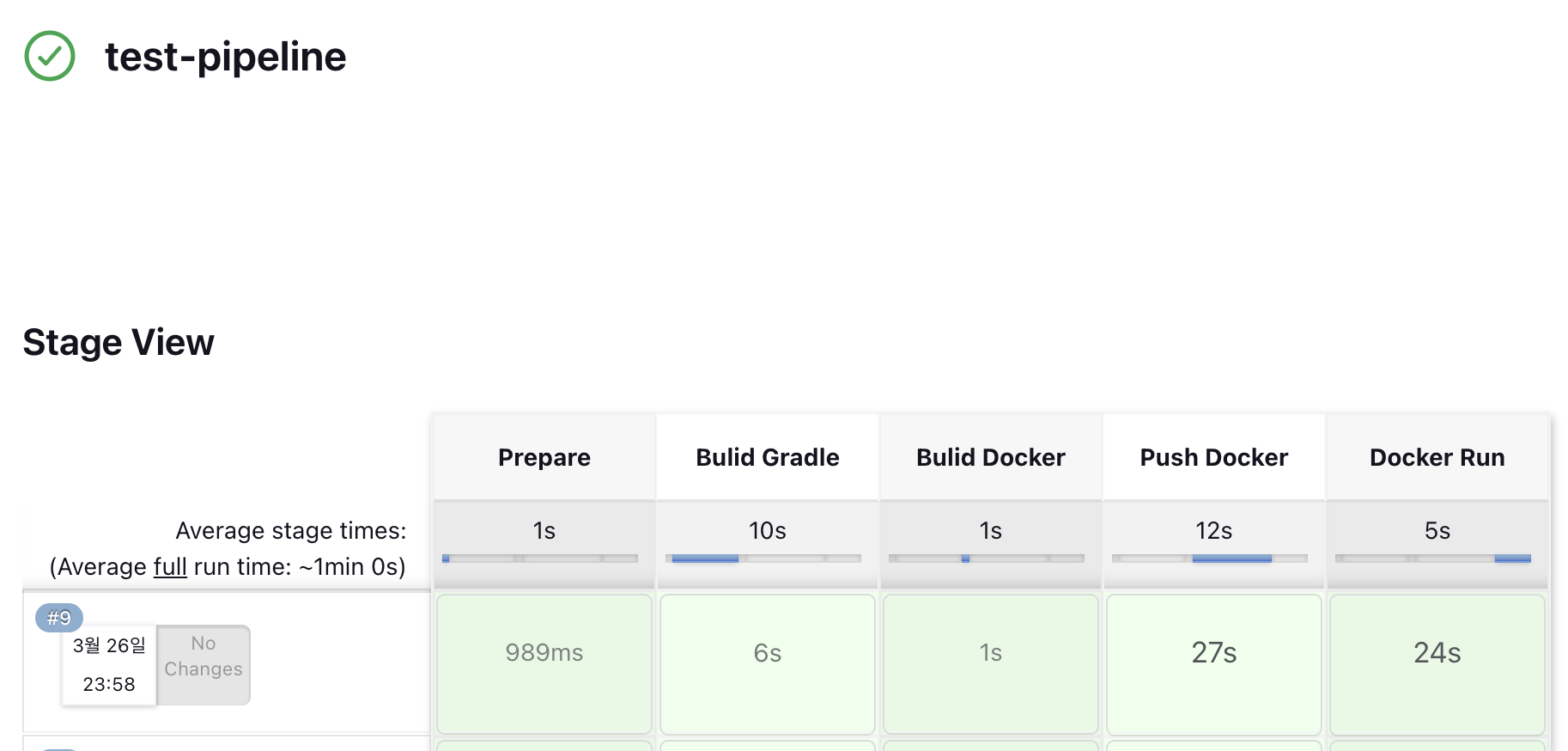
중간중간 에러 있어서 9트에 완료..
